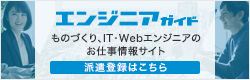メールでスキルアップ相談「そうだんくん」Q&A紹介

Q27. エクセルの関数について教えてください。
実は今までの経験でエクセルの関数を使ったことがなく、焦りを感じております。実際の仕事の流れとしては、月初、当部署の先月分のデータをダウンロードし、その必要な部分を抽出し、データの加工・グラフを作成し管理を行います。
危機感を感じてエクセル関数・グラフの本を買いましたが、今はまだ、必要な関数を自分では選定できず、どこから手をつけたらよいのか困っています。アドバイスをいただきたく思いますので、どうぞよろしくお願いいたします。

自動車メーカー就業中の方より
A27.ご相談にお答えします。
ご相談内容、拝見しました。私はキャリアアドバイザーではないですが、業務上よくエクセルを使うため、それらの経験を踏まえた上で回答させていただきます。また、「予算管理の業務」という部分から想像しながらの記載になります。但し、グラフだけは文面では説明しづらいため、割愛させていただきましたのでご了承ください。何かの表データで、棒グラフや折れ線グラフ、円グラフ等を遊びながら(?)作っていくのが近道だと思います。
(1)関数について
予算データを扱うのであれば、以下①~⑥の関数は必須だと思います。それら関数の意味・使い方に加え、「関数慣れするには?」という視点も入れながら説明させていただきます。
①:sum関数
合計を表示します。表示させたいセルに=sum(~~合計したい箇所をマウスを使って指定~~)と入力すると、合計値が出ます。
例 =sum ( A3 : A1000 )・・・「A3のセルからA1000のセルまでの合計値を算出しろ」
※コロン( : )は、「から」を意味します。
※ ちなみに、続いていないセル同士を合計したい場合は、=sum(まで入力した後、「Ctrl」キーを押しながらマウス左クリックで指定すれば楽にできます。知ってたらスミマセン。
②:average関数
指定した数値の平均値を求めます。上記sumを averageにすればできます。
【閑話休題(+③:vlookup関数)】
関数の世界では、カッコ内の部分を「変数」といいます。sumでいえば「合計したい数値の部分」が変数です。個人的な見解ですが、ある関数の説明を変数を用いて表現することを心掛けると、関数は身につきやすいと思います。オススメできる関数の一つにvlookupというものがありますが、それを例にします。
sum関数の変数は1種類(=上記の「合計したい数値の部分」)でしたが、vlookupの変数の種類は4つです。
=vlookup( A , B , C , D )
※変数と変数の間は「,(←カンマ)」で区切るのがルールです(重要)。
これをA~Dを用いて表現すると、
「範囲Bの中からAのセルと同じものを探し、探し当てたらそのセルから右に向かってC番目のセルを表示しなさい(Dは後述)」という表現になります。
この関数は、二つのファイル(例えば、○○部のデータと△△部のデータ)があった場合などで、○○部のデータに△△部のデータをくっつけたいが、それぞれのファイルのデータの順番がバラバラな場合なのでそれが難しい場合等に威力を発揮します。絶対に覚えておいた方がよい関数です。
※Dの部分ですが、「true」か「false」と入力します。ここは、「もしBの中に一致するものが見つからなかった場合にどうするか?」の指示であり、falseと入力しておくと、該当セルが見つからなければ「#N/A」と表示されます。「見つかりません」の意味です。私見ですが、この関数は完全に一致するものを探すときによく使います。逆にいうと、完全一致しなければ「ナシ!」と表示してもらった方が利用者としては無難なため、私はいつもfalseを入れています。そのようなことを念頭に置いて使い分けてください。
④:if関数
変数は3つです。 =if( A, B, C )です。
意味は、「もしAならばBと表示し(もしくはBを行い)、そうでなければCと表示せよ(もしくはCを行え)」です。
例えば、=if(X178>25,X178,0)とした場合は、X178のセルが25より上の値であれば、X178をそのまま表示し、そうでなければ0と表示せよ、ということになります。因みに、数値ではなく文字を表示させたい場合はダブルクォーテーション(” “)で囲むルールがあります。
例えば、 =if(X36 <10,"少ない","多い")であれば、X36が10未満ならば、「少ない」と表示し、そうでなければ「多い」と表示せよ、ということです。また、空欄にしろ、という場合はダブルクォーテーションを2回続けます。
…=if(T10=35,"○","") ⇒ これは、T10のセルが35であれば「○」と表示し、そうでないならば空欄のままにせよ、という意味です。
発展した利用方法として、BやCに計算式や関数を入れることができます。
例えば、=if ( A5<0 , A*-1 , A5) であれば、A5のセルが0未満であれば、マイナス1をかけよ、そうでなければそのまま表示せよとなります。絶対値を返すわけですね。
また「変数に関数を入れる」例として、 =if ( A30<0 , "青" , if (A30>100,"赤","黄") ) などがあります。これは上記「C」の部分がそのままif関数になっています。
解釈すると、A30がゼロ未満ならば「青」と表示し、そうでなければ 「if (A30>100,"赤","黄") 」しなさい、という意味です。if (A30>100,"赤","黄")は、100を超えたら赤、そうでなければ黄、なので要約すると、マイナスだと青、100までは黄、100を超えたら赤と表示せよ、ということになります。
⑤:counta関数
変数は1つです。 =counta( A )
意味は、「Aの中から空欄でないセルの数を数えろ」です。
ただし、セルにスペース 「 」(←スペース)を入力した場合は、一見空白でも「入力されたセル」と認識するので注意が必要です。
⑥:subtotal関数
変数は2つです。 =subtotal( A , B )
この関数は変わっています。しかし、実用性があります。
意味は「Bの範囲でAせよ」です。そして、Aの部分は1から11までの数値しか入らず、3であればcounta(←数えろ)を意味し、9であれば、sumを意味します(ナゼ?と思いますがそういうルールのようです・・・)。
=subtotal ( 3 , B2:B200 ) …B2からB200までのうち、空欄でないセルの数を数えろ(=3なのでcountaの意味)、です。
さて、これだとただのcountaと変わらないようですが、subtotalが便利なのは表示されているものだけで計算してくれるところにあります。
例えば、オートフィルタでフィルターをかけていた場合等で、画面上の表示が《B1・B4・B5・B6・B11…》のように飛び飛びになっている場合です。
Aの列に性別、Bの列にアンケートの回答番号が入っているデータだったとします。その後、Aの列で「男性」にフィルターしたならば、上記の関数で表示されるのは「(表示されている)男性の中でBの列が空欄でない人は何人?」ということになります。つまり、男性のアンケート回答数、ということになります。
⑦:phonetic関数
最後に、あまり使いませんが「これも関数なのか」と思う関数を紹介します。
フォネティック関数というもので、変数は1つです。=phonetic( A )
これは「Aのフリガナを表示しろ」という意味の関数です。ただし、事前にAの部分がどのように入力されたかで使えたり使えなかったりします。例えば、私は五十川と書いて「イソガワ」と読みますが、これを入力する際に、五十(ゴジュウ)、川(カワ)と2回に分けて入力した場合は、phonetic関数では残念ながら「ゴジュウカワ」と表示されます。
(2)データの加工(ピボットテーブル)
データの加工もされている、と書かれていましたので、ピボットテーブルだけ触れておきます。ご存知であれば読み飛ばしてください。
ピボットを使うと、例えば以下のことが一発でわかります。
①:部署ごとの人数の合計、人数の平均値
②:部ごとにいくつの課があるか知りたい場合(…添付のデータは少ないですが、何千・何万とデータがある場合は、便利です)
ピボットの手順は以下ですが、前準備があります。
《前準備》範囲を指定した列のタイトル部分に空白がない(例えば課と課長名の間の列が空いているとダメです)。共通の手順は、範囲指定するためにデータを全てドラッグし(A1のセルの左上をクリックすると一気に全データを選択できます)、「データ」⇒「ピボットテーブルレポート」を選びます(下図参照)。「次へ」⇒「次へ」をクリックし、ページ・行・列・データと表示される画面まで進みます。
※Microsoft Officeのバージョンにより若干表記が違うかもしれません。
上記①の作業であれば、「行」に「部」を持っていき(マウス操作)、「データ」に「人数」を持っていきます(下図参照)。さらに「人数」をダブルクリックし、「合計」に変更します。これでOKです。すると、ピボットテーブルの結果が出ます。その画面の数値をダブルクリックしたりしてみてください。色々バリエーションがあるのが分かると思います。
また、②であれば、上記の「人数」を「合計」ではなく「データの個数」を選択してください。その後の作業は同じです。ピボットはとにかく、触って慣れることが肝要だと思われます。
以上、長々と書いてしまいましたが、お役に立てたら幸いです。個人的な感想ですが、エクセルは一度我流でやり方を覚えれば、あとは分からない点を色んな方に尋ねるだけで上達していくものだと思います。我流で身に付ける点については、とにかくエクセルを触ることと、他の方が作成したエクセルファイルの関数を解読するのがよいと思います。頑張ってください!